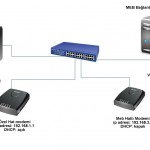Ventoy ile Multiboot USB Hazırlama
Bu program yardımıyla diğer multiboot araçlarından (rufus, winsetupusb vs) farklı olarak usb belleğinize iso-wim-img dosyalarınızı sürükle bırak yöntemiyle ekleyerek çoklu kurulum flashları hazırlayabilirsiniz.
Öncelikle https://www.ventoy.net/en/download.html adresinden programı indiriniz.
Aşağıdaki fotoğrafta görünen işaretli dosyayı (ventoy2disk) çalıştırıyoruz.
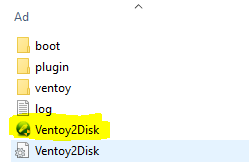
Program çalıştığında aşağıdaki resimdeki gibi ekran göreceksiniz. Bu aşamada usb belleği seçerek install butonuna tıklayın. Bu işlem flash belleğinize komple silecektir, bu yüzden bellekte bulunan dosyalarınızı yedekleyiniz.

Eğer dilerseniz install butonuna basmadan önce Option menüsünden “Partition Configuration” seçeneğini seçtiğiniz takdirde flash içerisinden imaj dosyalarınız atıldığı partition haricinden bir bölüm daha oluşacak, bu bölüme istediğiniz başka dosyaları atabilirsiniz. Örneğin programlarınızın kurulum dosyaları gibi. Alan boyutunu dilediğiniz gibi girebilirsiniz.
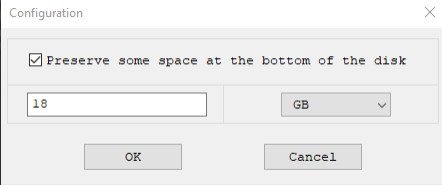
Bu boş bölümüne ihtiyacınız yoksa bu adımı yapmak zorunda değilsiniz.
Bilgisayarıma girip sürücülere baktığınızda adı ventoy olan bir sürücü göreceksiniz.
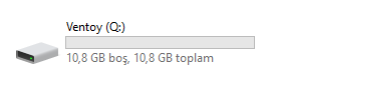
Bu sürücü içerisine kullanacağınız iso-img-wim dosyalarını sürükle bırak, kopyala yapıştır ile kopyaladığınız zaman artık usb belleğiniz multiboot özellikli olmuş olacaktır.
Bilgisayarı USB’den boot ettiğinizde aşağıdaki fotoğrafta örneği görüldüğü üzere 2 adet usb ismi gözükecektir. Birisinde UEFI, diğerinde sadece bellek adı yazacaktır. Siz kurulum yapacağınız bilgisayarın desteğine göre seçim yapabilirsiniz.
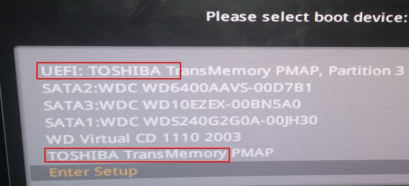
Dikkat etmemiz gereken nokta; iso dosyalarınızın isimlerinde Türkçe karakter ve boşluk olmamalı. Aksi takdirde hata alırsınız. Örnek: windows81_64bit.iso, Windows10_64bit.iso şeklinde olmalı.
Eğer ilk ekranda options bölümünden 2.bir partition oluşturmuş iseniz bilgisayarıma girdiğinizde o bölüm muhtemelen görünmeyecektir. Bu bölümün görünür yapmak için Bilgisayarım simgesimize sağ tıklayıp “Yönet” seçeneğinden “Disk Yönetimi” bölümüne giriniz.
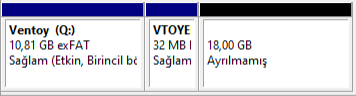
Fotoğrafta görüldüğü gibi 18 GB ayrılmamış alan görünüyor. O bölüme sağ tıklayıp “Yeni Basit Birim” diyerek biçimlendirme yaptığınız anda artık bu bölümde görünür hale gelecektir.
USB belleğinizi daha sona yeniden tek parça haline döndürmek isterseniz Ventoy uygulamasını çalıştırarak Option menüsünden “Clear Ventoy” dediğinizde usb belleğiniz tek parça hale gelecektir.
Bu konu ile ilgili youtube çok fazla görüntülü anlatım bulabilirsiniz.
https://www.youtube.com/results?search_query=ventoy+kullan%C4%B1m%C4%B1