Google Form ile Test Hazırlama
Google Formlar ile çoktan seçmeliler, onay kutuları, açılır seçenekli sorular için, doğru ve yanlış cevapları içeren bir test oluşturabilirsiniz.
Yeni bir test oluşturmak için google formlar içindeyken şablon seçicide “Boş test”in yukarısındaki şablon kutusunu tıklamak gerekiyor. Formu teste dönüştürmek içinse Sağ üstteki ayarlar menüsünden () Testleri seçip, Bunu test yap’ın yanındaki anahtarı
tıklayın ve kaydedin.
Doğru Cevapları Seçme
- Yeni bir soru eklemek için Ekle’yi
tıklayın.
- Sorunuzu ve cevaplarınızı doldurun.
- Sol alttaki CEVAP ANAHTARI‘nı tıklayın.
- Sorunun sağ üst kısmında sorunun kaç puan değerinde olduğunu seçin.
Cevaplara Açıklamalar Ekleme
Cevapları daha ayrıntılı açıklamak için onlara bağlantı, video veya web sitesi ekleyebilirsiniz. Katılımcılar geri bildiriminizi yalnızca testi bitirdikten sonra görür.
- Bir soruyu tıklayın.
- CEVAP ANAHTARI‘nı tıklayın.
- CEVAPLA İLGİLİ GERİ BİLDİRİM EKLE‘yi tıklayın.
- Geri bildirim yazıp KAYDET‘i tıklayın.
Test Yanıtlarını Görme
Aşağıdakiler dahil bir teste verilen tüm yanıtların otomatik özetlerini görebilirsiniz:
- Sıkça yanlış yanıtlanan sorular
- Doğru cevaplarla işaretlenen grafikler
- Ortalama, ortanca değer ve puan aralığı
Yanıtların özetini görmek için üst kısımdaki yanıtlara tıklayınız, sonra özet’i tıklayınız. Tek tek yanıtlara bakmak için TEK TEK‘i tıklayın.
Gönderim Sonrası Kullanıcı Neleri Görsün
Cevaplarını gönderirken ve gönderdikten sonra kullanıcıların neler görebileceğini seçebilirsiniz:
- Boş bırakılan veya yanlış cevaplanan sorular
- Doğru cevaplar
- Puan değerleri
Seçenekleri değiştirmek için:
- Google Formlar‘da bir test açın.
- Sağ üstteki Ayarlar’ı
tıklayın.
- TESTLER‘i tıklayın.
- “Katılımcılar şunları görebilir” bölümündeki istediğiniz seçeneklerin yanında yer alan kutuları işaretleyin.
Sonucu Eposta ile gönderin
Formunuzda e-posta adreslerini topluyorsanız sonuçları paylaşmaya hazır olana kadar bekletebilirsiniz.
1. Adım: E-posta adreslerini toplama
- Google Formlar‘da bir test açın.
- Sağ üstteki Ayarlar’ı
tıklayın.
- “GENEL” bölümünde “E-posta adresini topla”nın yanındaki kutuyu işaretleyin.
2. Adım: Notların açıklanacağı zamanı seçme
- Sağ üstteki Ayarlar’ı
tıklayın.
- TESTLER‘i tıklayın.
- Aşağıdakilerden birini seçin:
- Her gönderimden hemen sonra: Kullanıcıların sonuçlarını hemen almalarını istiyorsanız bu seçeneği belirtin. Cevaplarını gönderdikten sonra “Puanı görüntüle”yi tıklarlar.
- Daha sonra, manuel incelemenin ardından: Sonuçları katılımcılara e-postayla göndermek istiyorsanız bu seçeneği belirtin.
3. Adım: Sonuçları e-postayla gönderme
Sonuçları katılımcılara formunuzdaki “YANITLAR” bölümünden iki şekilde e-postayla gönderebilirsiniz:
ÖZET bölümünü kullanma
- ÖZET‘i tıklayın.
- “Puanlar”ı görene kadar aşağı doğru kaydırın.
- PUANLARI AÇIKLA‘yı tıklayın.
- E-posta göndermek istediğiniz kişilerin yanındaki kutuları işaretleyin.
- E-POSTA GÖNDERİP AÇIKLA‘yı tıklayın.
TEK TEK bölümünü kullanma
- TEK TEK‘i tıklayın.
- Sağ üstteki PUANI AÇIKLA‘yı tıklayın.
- E-posta göndermek istediğiniz kişilerin yanındaki kutuları işaretleyin.
- E-POSTA GÖNDERİP AÇIKLA‘yı tıklayın.
Yanıtlara Tek Tek Not Vermek
E-posta adreslerini topluyorsanız daha sonra göndermek üzere yanıtlara tek tek puan verebilir ve geri bildirim ekleyebilirsiniz. Bir yanıta not verdikten sonra yaptığınız değişiklikleri kaydettiğinizden emin olun.
- Google Formlar‘da bir form açın.
- Üst kısımdaki YANITLAR‘ı tıklayın.
- TEK TEK‘i tıklayın.
- Yanıtlar arasında gezinmek için Önceki
veya Sonraki’ni
tıklayın.
- Not vermek istediğiniz soruyu bulun.
- Sağ üste yanıtın aldığı puanı girin.
- Cevabın altındaki Bağımsız geri bildirim ekle‘yi tıklayın.
- Geri bildiriminizi girip KAYDET‘i tıklayın.
- Yaptığınız değişiklikleri kaydetmek için KAYDET‘i tıklayın.
- Hazır olduğunuzda bireylere aldıkları puanları e-postayla gönderebilirsiniz.
Flubaroo-Sınav Analiz ve Geri Bildirim (Google Forms)
Bu yazıyı da göz atmak isteyebilirsiniz.
Google formlar sınav, test hazırlama ve google classroom sistemi ile entegre çalışma işlemleri aşağıdaki videoda anlatılmıştır.

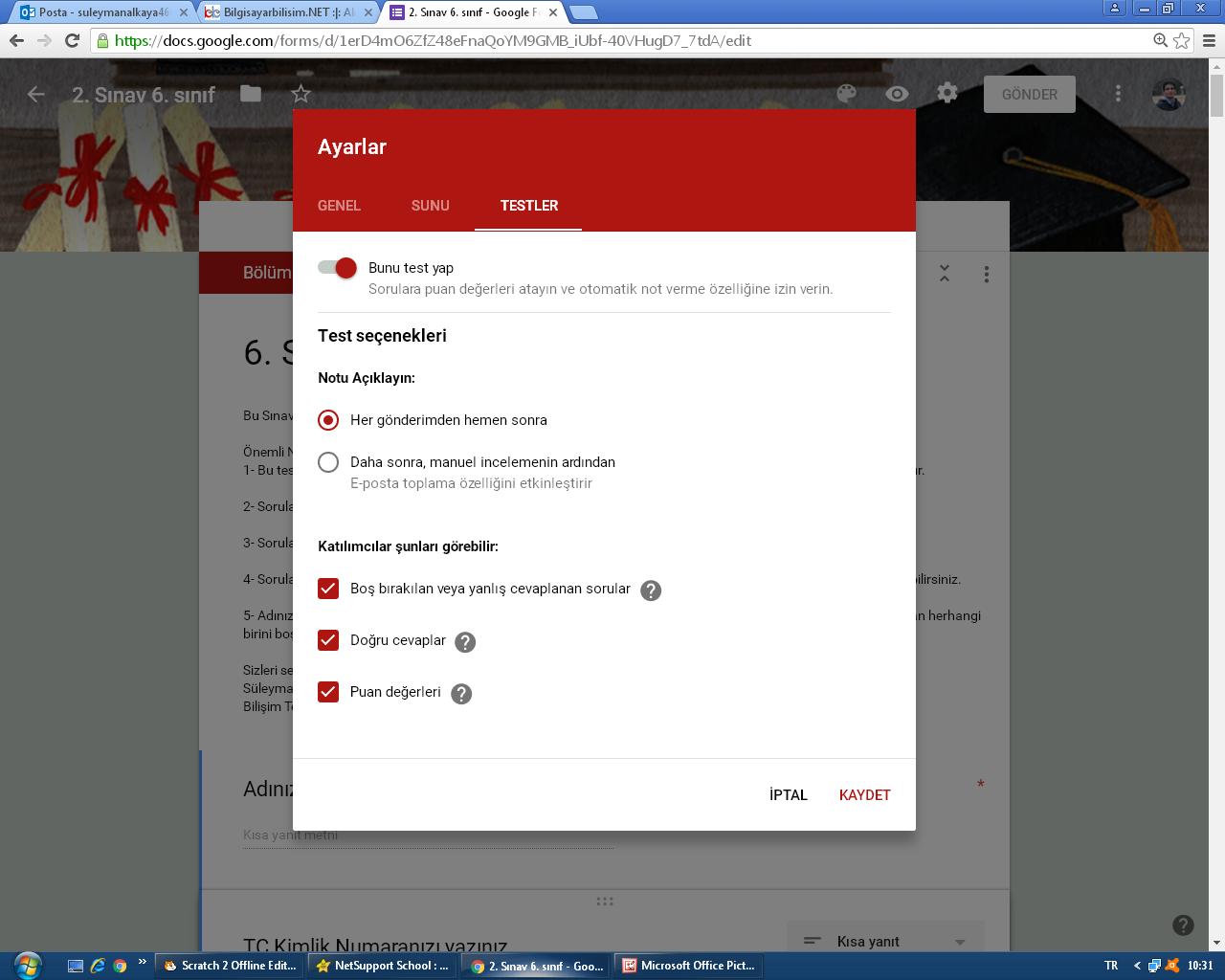
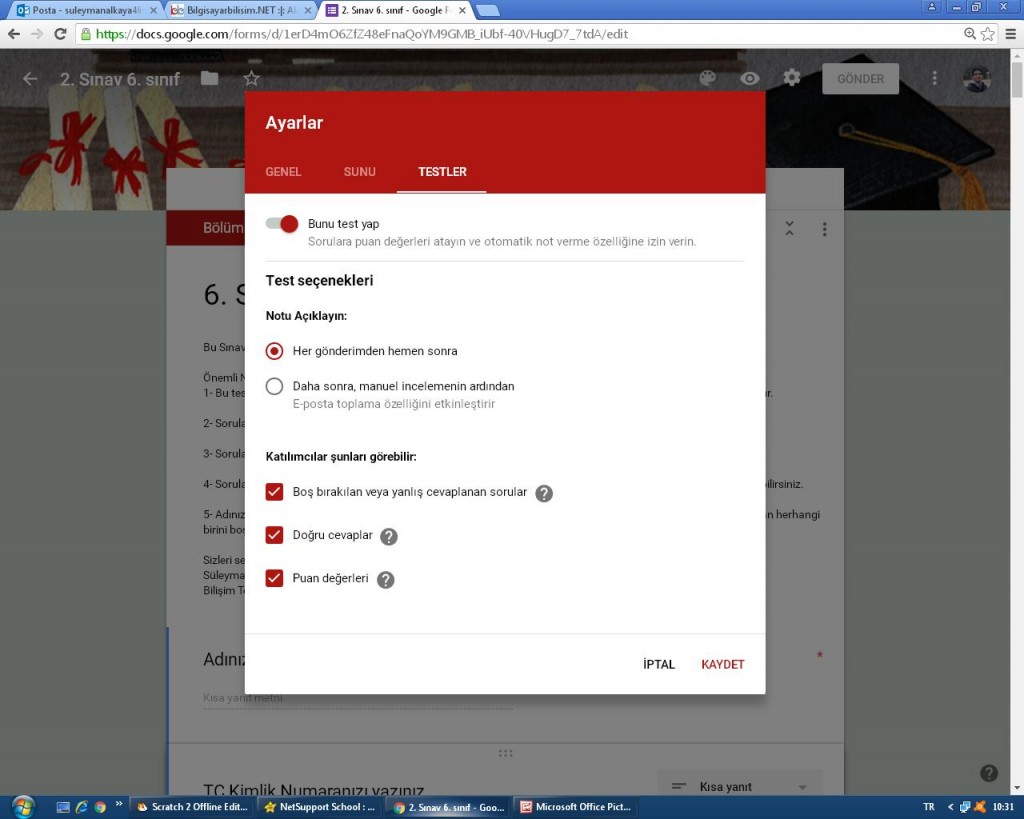



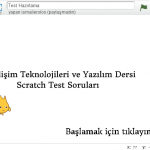
Destek ve açıklamalar için teşekkürler. Google formlarda oluşturduğum test bittikten sonra “geri bildirim” kısmında sorunun / problemin ayrıntılı çözümünün bulunduğu png dosyasının sadece test bitiminden sonra görüntülenmesi için ne yapılabilir? Şimdiden teşekkürler…
Daha önceden google formların linklerini atıp öğrencilerimiz yapabiliyordu.Şimdi sınav ekranında düzenleme yetkisi işte , oturum açma gerekli gibi uyarı çıkarıyor. Çocuklar cevaplayamiyor .Yardımcı olur musunuz
Form ayarlarından eposta toplama özelliğinin işareti kaldırırsanız oturum açma istemez hocam. Formu gönder dedikten sonra da eposta toplamanın pasif olduğuna dikkat etmeniz gerekiyor.
merhaba, ben google formsta hazırladığım bir sınavın sonuçlarını öğrencilerimle paylaşmak istiyorum. Fakat puanları açıkla diye bir bölüm maalesef çıkmıyor. Diğer yaptığım sınavlarda görebiliyorken bu sınavda göremiyorum. Bana yardımcı olabilir misiniz?
merhaba. yanıtlar menüsünde aşağı doğru indiğiniz zaman puanlar bölümünde puanları açıkla butonu ile işlemi yapabilirsiniz hocam
Yazınızı gayet değerli buluyorum. Basit 1-2 eklenti ile Excel veya Word dosyasından soru ve cevapları çekerek Google Forms’a aktarma ve sınav sonunda başarılı öğrencilere otomatik sertifika göndermek mümkündür. Belki bunları da açıklamak istersiniz.